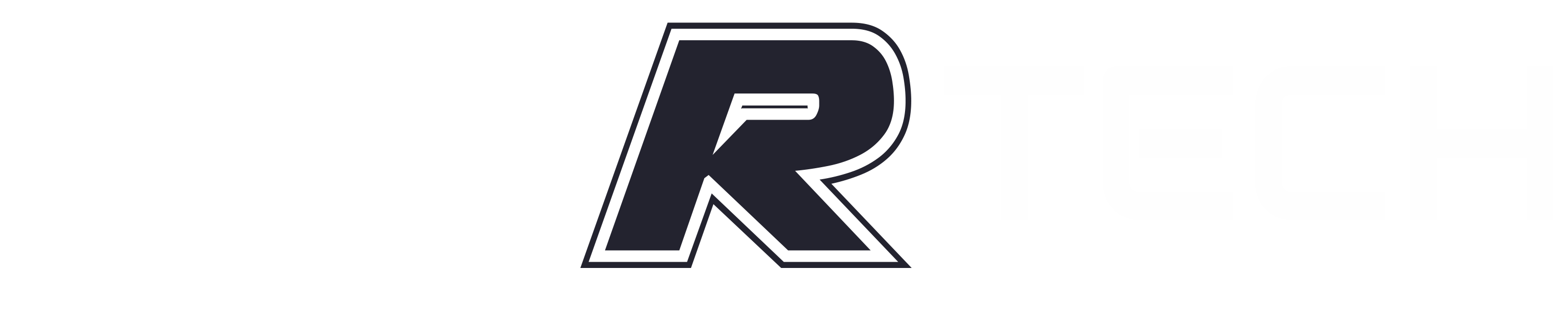In the years since its release, the Apple Watch has proven to be one of the best smartwatches around. For anyone just getting their hands on an Apple Watch for the first time, it can take some time to learn how everything works and where everything goes. Here we show you how to use the Apple Watch and where to find settings for just about everything on it.

Where Is the Digital Crown?
The digital crown is one of the main physical features of your Apple Watch and one of the most important. The crown is the circular dial that sits on the right side of your watch (left side for you lefties out there). This rotating button can be used to scroll and zoom and pressed and held to use Siri. Double-press if you want to access your last-used app or press it to go back to your home screen.
Where Is the Side Button?

Conveniently, the side button is located directly beneath (or above for lefties) the digital crown. The oval-shaped button can be pressed to see your dock or a list of your most recently-used apps. You can also press it to use Apple Pay. Pressing and holding the side button will turn the watch on or off as well as enable the ability to make an emergency phone call.
Where Are the Apple Watch Apps?
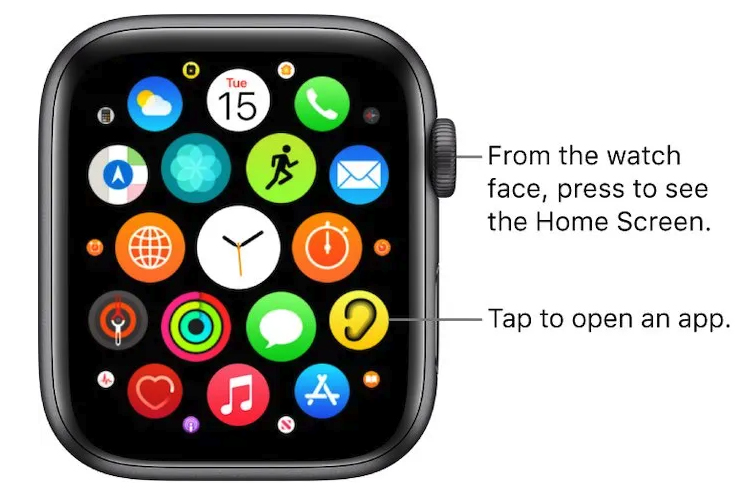
Locating your apps on the Apple Watch is as simple as a press of the Digital Crown. You can navigate using the scroll wheel if your apps are set up in list view. If you have your app setup in grid view, you only need to touch the screen and move your finger around to locate the app you want.
Where Is the Control Center?
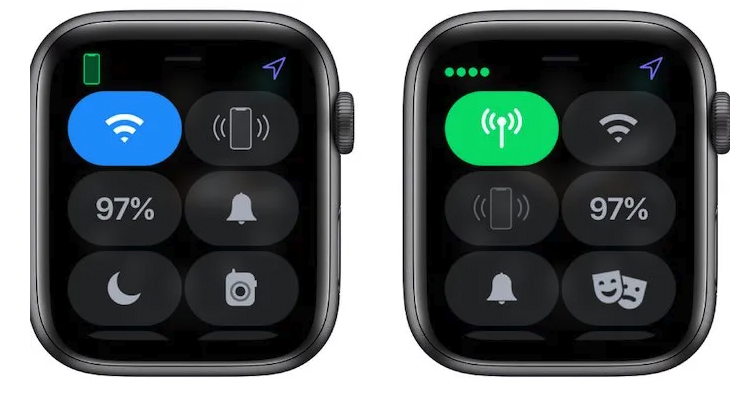
The Control Center houses some of the most important settings of the Apple Watch. All it takes is a swipe up while you are on your home screen (your watch face) and the Control Center appears. Control Center houses a variety of functions including the ability to ping your iPhone if it’s missing, silent mode or do not disturb, airplane mode, locking the watch, disconnecting from Wi-Fi and more.
Where to Start a Workout
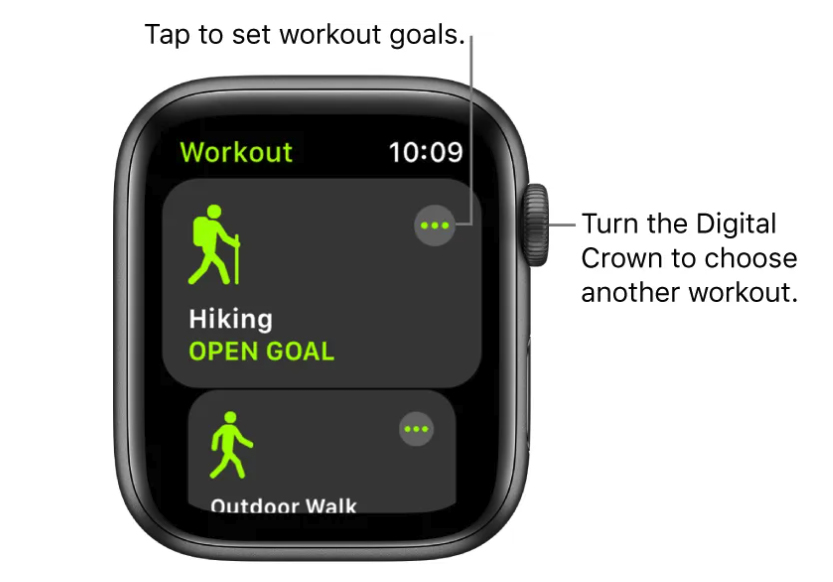
To start a workout, press on the Digital Crown to bring up all of your apps. Locate and tap on the Workout app which looks like a green icon with a runner. You will now see a list of all of the available workout options. Choose one that best matches the workout you want to start. Once your workout begins, you can swipe right to change the music if you have Apple Music or Spotify playing. You can also swipe left to pause or end the workout or start a new workout option.
Where to Find the Watch App on Your iPhone
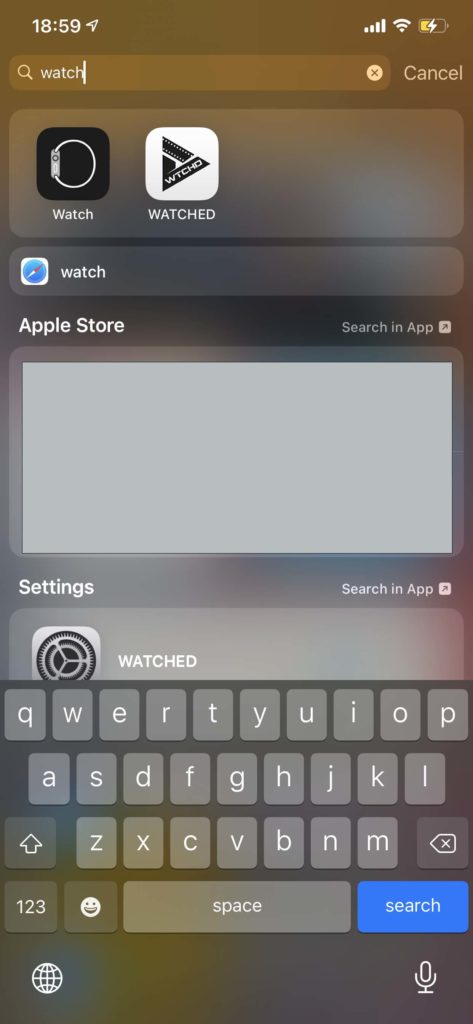
The very first step to setting up an Apple Watch requires the use of the Apple Watch app on your iPhone. It is a removable app but does come installed with any iOS version. To locate it, search for “Watch” in the search bar or find it in the App Library.
Where Are the Settings for the Apple Watch?
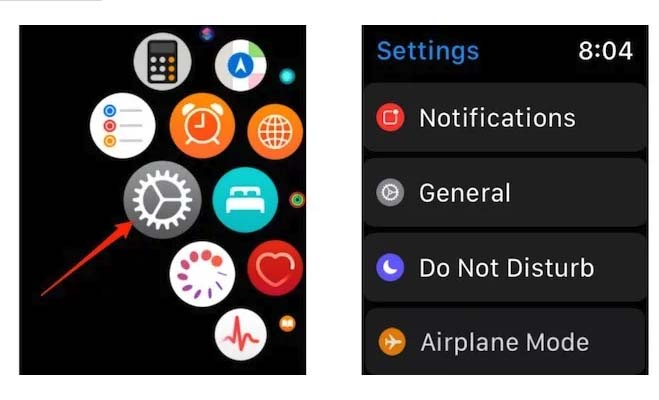
Similar to the iPhone or iPad, the Settings app is a dedicated app on the Apple Watch. Using the same method you did above to locate your installed apps, press the Digital Crown and see a list/grid of your apps. Locate the Settings app by finding an icon that looks like a gear (white on a gray background). The settings can also be accessed via the Watch app on your iPhone under the “My Watch” tab.
Where to Switch Watch Faces
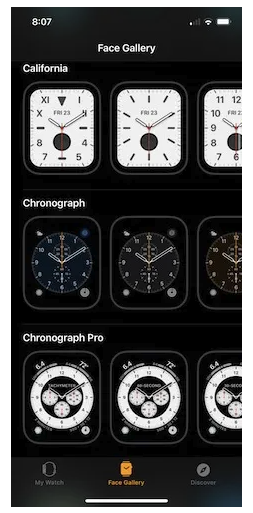
One of the highlights of the Apple Watch is the ability to switch faces or the layout of your home screen. While Apple doesn’t allow complete customization, there are still numerous ways to personalize the layout. To do this, open the Watch app on your iOS device and tap on “Face Gallery” on the bottom taskbar.
Once the screen opens, you will see a selection of different watch faces with many focusing on a different aspect of the watch. There is a watch face to monitor your activity including steps, standing and calories burned. There are also watch faces for chronographs, infographics, emojis, etc. – even Mickey and Minnie Mouse.
Where to Find Your Step Count
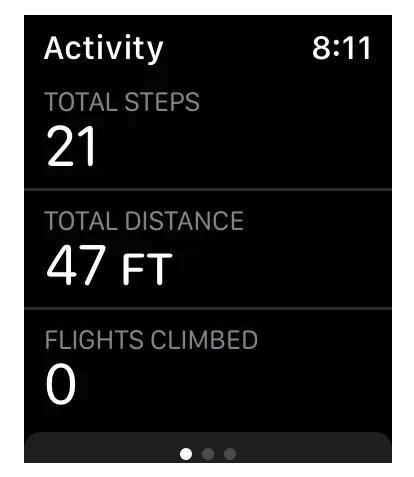
One of the best aspects of an Apple Watch is its companion features built around activity/health. To locate your step count, open the Activity app on your Apple Watch. Once the app opens, scroll until you see “Total Steps.”
Where to Quickly Clear All Notifications
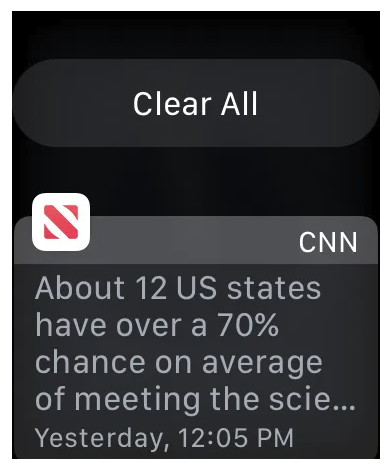
Among the best reasons to own an Apple Watch is the ease with which notifications are delivered to your Apple Watch. Instead of being forced to pick up a phone, a flick of your wrist can tell you who is writing, messaging, or calling. The bad news is that all of these notifications can build up quickly. To clear all notifications, you can swipe to the left on each individual notification and clear them out one by one, or swipe down from the top and tap and hold on to any notification. When the “Clear All” box appears, tap on it to clear all notifications.
This list represents a fraction of the functions that the Apple Watch can do. It shows some of the most basic and important features that every new Apple Watch owner should know.