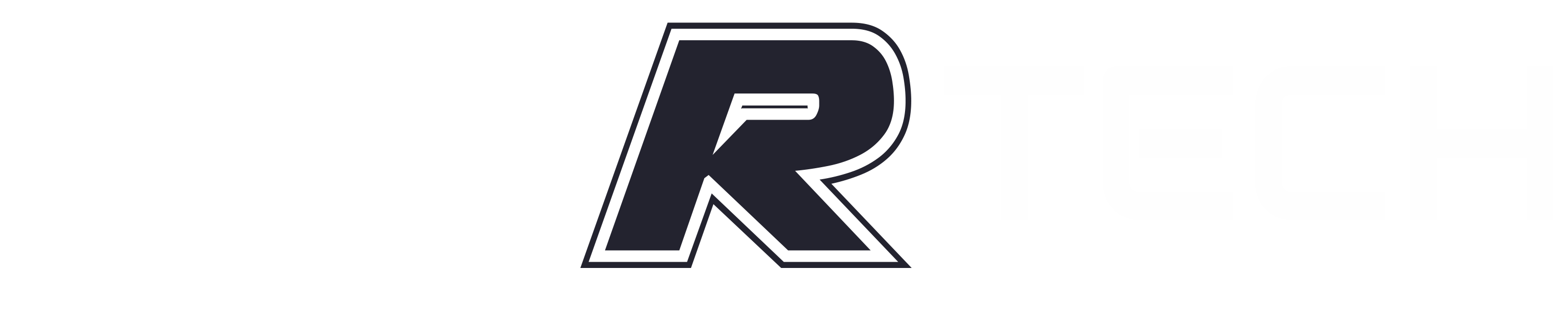looking to speed up an old PC, one of the first considerations to make is upgrading the RAM or hard drive. Both are relatively easy to do, and both are relatively cheap, and both can be executed by end-users in seven easy steps.
Adding RAM to a PC will greatly enhance the system’s maneuverability when completing tasks. Opening windows, surfing the Web, and word processing are all RAM-intensive tasks, as are editing programs like Photoshop, or spreadsheet programs like Excel.
Adding RAM to help alleviate the slow loading or execution of these programs will depend on a few factors—the age of your computer and operating system, motherboard slots open for RAM, and the maximum amount of RAM your system can handle. There are also some things that you need to consider before purchasing RAM.
Check how much RAM do I have
On Windows 7 computers, click on the Windows tab, and right-click on My Computer (or go to Control Panel > System and Security and under System, click on View Amount of RAM and processor speed), on Windows 8.1, right-click on the Windows tab, click System.
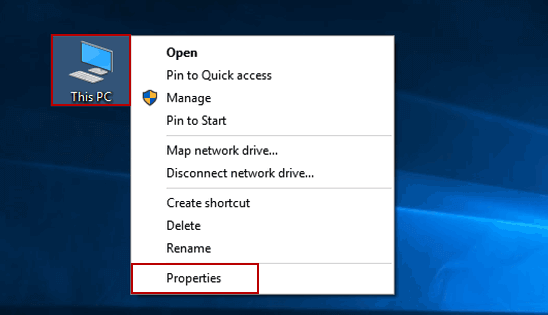
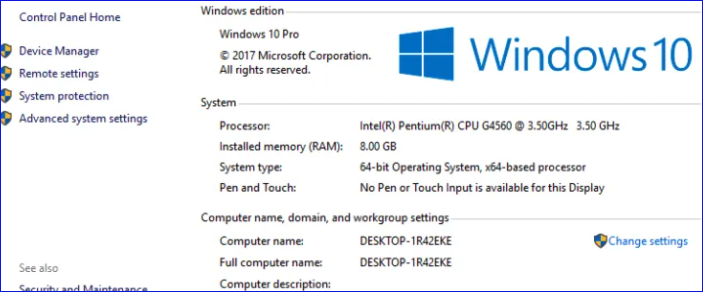
How much RAM do I need?
Much debate has been raged (okay, maybe raged is a bit demonstrative) over how much RAM is enough RAM. 4GB of RAM is usually good enough for most normal everyday tasks, including work productivity software like Microsoft Office, and multimedia viewing
When you make the jump to 8GB of RAM, you should see a difference in speed, your ability to multitask will improve, and overall system health should be nominal. But I have a desktop with 16GB of RAM and a laptop with 8GB of RAM, both using i7 processors, and I cannot honestly tell the difference in overall speed. Granted, the desktop has far more programs and a lot of other problems, and I certainly don’t regret 16GB of RAM (I got it on sale; it made sense when I constructed the computer), but if you’re cash-strapped, 8GB should be enough for most applications.

If, however, you decide you need a souped-up machine to handle high-end graphics, and you have a blazing-fast processor and totally tricked-out graphics card, and you can afford 16GB of RAM and your PC can take it—it isn’t a bad investment.
What Type of RAM do I need?
There are many different kinds of RAM. This is where the Crucial memory finder really helps you out, taking all the guesswork out of finding which RAM is right for you. However, a couple of things you should know are your speed limitations, DDR type, and maximum memory limitations.
DRAM (Dynamic RAM) is the RAM used in most desktop computers. It is referred to as DDR (double data rate) RAM, and it comes in four types: DDR, DDR2, DDR3, and DDR4. The original DDR RAM modules contained 184 pins and reached a maximum speed of 400 MHz.

We all thought that was enough, back in the day. But engineers learned how to increase the speed and reduce the voltage (keeping dangerous heat signatures from popping up in your computer’s interior) and they developed DDR2, which has 240 pins and reached speeds of 800 MHz.
Along came new innovations, new technologies, and soon, new memory modules. DDR3 also has 240 pins but could reach speeds that doubled that of its predecessor—1333 Mhz to 1866 Mhz. New DDR4 memory (supported by Haswell chipsets) with tops speeds of 3200 MHz will double the transfer speed of DDR3 and use less power.
Do I buy two sticks of higher-capacity memory or four sticks of lower memory?
A common misconception about RAM is that you can put any RAM into any slot. You can do that, but it won’t work, or it will work ineffectively.
If you have four RAM slots, always buy matched pairs of RAM (two sticks from the same company, same speed, and same capacity) for the best results. So, in this case, where there are four slots, the RAM should have been placed in quantities of 2, 4, 6, or 8. For instance, it should have 1GB of RAM in one slot, then each successive slot should have been filled with the exact same 1GB RAM module, which would have given me options of 1GB (single 1GB of RAM in the first slot only), 2GB (two 1GB modules in two slots, or 4GB (four 1GB modules in each slot).
I would not have opted for 3GB of RAM, because I am not using matched pairs—it would have worked, but it would not have been as effective as matching the pairs. Consequently, I could have started just a single 2GB module, then matched it with another for 4GB, or matched it with three more for 8GB. In that scenario, I would not have gone for 6GB, which would have resulted in an uneven pair of RAM in the four slots.
I certainly should not have opted for what it is now—a 2GB module, a 1GB module, a 2GB module, and another 1GB module for 6GB total. However, even that is preferable over three slots filled with 2GB modules, since the 2GB modules are a pair, and the 1GB modules are technically another pair.
The reasoning behind this has mostly to do with RAM efficiency and motherboard processing speed, especially on older boards. It puts a strain on the memory controller to hop around to different-sized modules and increases the RAM voltage while decreasing the speed.
It also affects the timing of the RAM if it has to hop from 2GB to 2GB, then 1GB to 2GB, then 1GB to 1GB, this is all processor intensive. If it’s simply hopping from 2GB to 2GB to 2GB to 2GB of the same memory matched pairs, there’s a lot less hopping around to do on your Northridge.
If you’re using newer motherboards, the IMC (integrated memory controller) was moved from the Northbridge and integrated into the CPU. But it still makes sense to pair up RAM for the best performance.
Imagine that you have two slots filled with 4GB chips, the maximum this computer can take. Now the controller only needs to hop between two banks while utilizing the same amount of memory. You get 8GB of RAM, and only have to access the two banks. And since RAM is manufactured with very slight inconsistencies in each lot number, you want to try to buy your RAM all from the same make, model, and manufacturer.
Will my computer use the entire RAM?
The answer is: maybe. It depends on what you’re using the computer for. Certain processes use RAM much more than others; for instance, previewing video is RAM intensive, as is opening multiple windows in Web browsers. Think of RAM as a bus stop for parking data. One or two buses come in, you load them up with passengers, and they move out.
Ten or fifteen buses come in at once, and suddenly you have a queue of passengers, and you’re trying your hardest to ferry people on and off. Extra RAM is extra buses. Extra buses mean less bottlenecking and congestion. Less bottlenecking and congestion leads to smoother service.
But if you don’t have a lot of passengers and you have forty buses, then you obviously aren’t using every bus. Buy the number of buses you need, with a few extras in case of emergencies. But you don’t have to buy the depot.
HOW TO INSTALL RAM
Make sure to use a static-free work area when beginning any component change in your computer and make sure the computer is unplugged. Keep pets away. Clear away any paper, tape, and electrical devices (including your smartphone) from the area. Always touch the metal chassis of your computer to ground yourself and draw away any static electricity.

This is a motherboard. The RAM slots, at the right, are red and yellow. Find out how much memory your computer can handle.

There are four slots here. If using unbalanced RAM (a 2GB and a 4GB module, for instance) pair up RAM in slots 1 and 3 or 2 and 4. If there is old RAM here and you are going to use it, pair the new RAM correctly. Try not to put three modules in a 4 module slot. It will be less effective.

Unhinge the clips (on some motherboards, there is one clip, on others, there are two—one on each end). Unseat the old RAM by pulling on each end, wiggling it up and down just a bit. Do not wiggle it from side to side.

Make sure that the pins and cutout on the RAM match the slot before placing the new RAM (if you purchased it according to the steps above, they should match). Never force a RAM module into a slot that doesn’t match the notch on the module.